Latest topics
Thống Kê
Hiện có 4 người đang truy cập Diễn Đàn, gồm: 0 Thành viên, 0 Thành viên ẩn danh và 4 Khách viếng thăm :: 1 BotKhông
Số người truy cập cùng lúc nhiều nhất là 627 người, vào ngày Sat Dec 11, 2010 9:11 pm
Statistics
Diễn Đàn hiện có 3728 thành viênChúng ta cùng chào mừng thành viên mới đăng ký: khongluibuoc882
Tổng số bài viết đã gửi vào diễn đàn là 404 in 379 subjects
Một số thủ thuật photoshop (Cập Nhật)
Trang 1 trong tổng số 1 trang
 Một số thủ thuật photoshop (Cập Nhật)
Một số thủ thuật photoshop (Cập Nhật)
Tạo nguyệt thực
Hôm nay tôi xin có bài tut về một sự kiện không
mới mẻ lắm nhưng rất lạ, đó chính là nguyệt thực. Không phải lúc nào ta
cũng có thể nhìn thấy nguyệt thực và chụp lại được. Vậy nên tại sao ta
không làm một bức ảnh Nguyệt thực nhỉ? Rất đơn giản chỉ với Brush.
Không biết bác nào cũng đã có ý tưởng hay bài viết giống tôi chưa nhưng
tôi xin khẳng định đây là do tôi nghĩ ra và có ý kiến hướng dẫn một
chút:
Nào start:
Mở Photoshop (tôi dùng CS2 9.0)
Trên thanh Tool Box (Bên góc trái) chọn màu Background là màu đen – Màu nền dưới
File > New (Ctrl + N)
Kích cỡ là :
Width: 500 px
Heigth: 550 px
Resolution: 72
Color Mode: RGB color – 8 bit
Background contents: Background Color
Ta dùng Brush Nightsky (Cái này rất cần vì nó tạo hiệu ứng trông như một bầu trời thực sự)
Download Brush
http://www.4shared.com/file/17740193.../nightsky.html
Load Brush
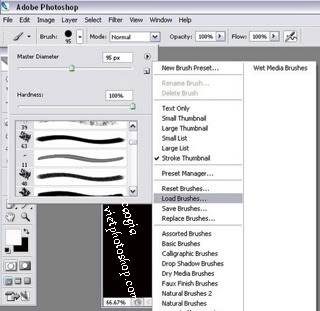
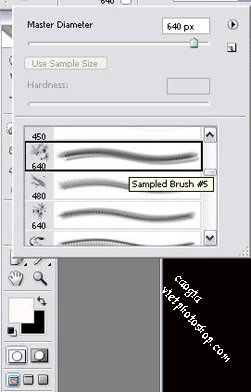
Chọn Brush như hình hoặc Brush nào khác tương tự như đám tinh vân
Chú ý chọn màu nâu (Không phải màu đen hay trắng)

Tiếp đó chọn Brush giống kiểu rải sao trên bầu trời (màu color trắng - hồng) cũng thuộc Brush Nightsky
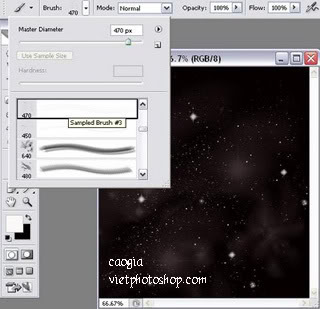
Dùng Brush có sẵn của PTS (hình tròn đen nhưng hơi mờ) tạo một vòng tròn màu trắng nhạt trên ảnh
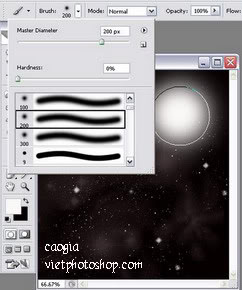
Làm tương tự như hình
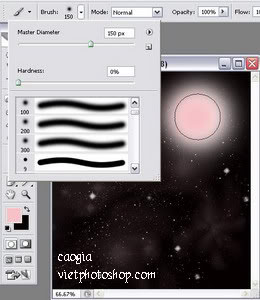
Dùng tiếp Brush chấm tròn mờ với 150 Px nhưng chấm lệch ra ngoài một chút như hình

Bước quan trọng này, tạo mặt trăng.
Ta dùng Brush chấm tròn (không mờ), size: 120 px và chấm vào điểm giữa của ánh sáng vừa làm như hình
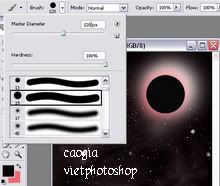
Bạn còn nhớ Brush tạo đám tinh vân chứ, nhưng giờ chúng ta chỉ chọn size = 110 px và chấm vào hình mặt trăng để nhìn thực hơn.
Xong rùi, một bức ảnh nguyệt thực (toàn phần) đã ra đời. Nào, hãy nhìn lại thành quả:
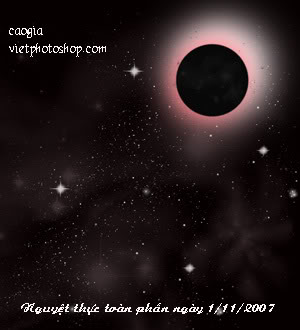
caogia - www.vietphotoshop.com
Tạo vết xước.
Bước 1 : Mình có cái hình gốc lấy trong hậu viện thế này :

Bước 2 : Crop hình, Ctrl+B để chỉnh cho hình hơi đỏ 1 xíu
Bước 3 : Tạo 1 layer mới, dùng pen tool hay brush vẽ 1 vệt đen như sau :

Bước 4 : Dùng Tẩy (Erase) - chỉnh Opacity còn khỏang 10%, xóa từ từ, tỉ
mỉ 1 xíu, xóa 2 đầu vệt đen mờ đi, ở giữa giữ đậm hơn. ta có hình như
sau :

Bước 5 : Chỉnh màu Foreground màu đỏ đậm, ví dụ có thể dùng màu :
#8C0202, chọn Brush, chỉnh mode thành Color. Sau đó giữ Ctrl + click
trái chuột vào layer vết màu đen. Quét nhẻ Brush, tô màu đỏ đậm cho vết
xước. Ta có hình như sau :

Bước 6 : Bây giờ sẽ tạo vết bầm xung quanh vết xước. Chọn Layer style là Outer Glow và chỉnh thông số như sau :
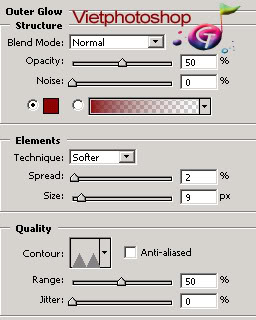
Ta sẽ có kết quả như sau :

Bước 7 : Tạo những vệt xước nhỏ nhỏ quanh vết xước lớn. Tạo layer mới,
chọn Brush, màu nhưng màu đỏ đậm ở bước trên. Chọn Mode là Color Burn.
Vẽ những gạch nhỏ quanh vết xước. Có thể chỉnh Opacity của layer mới
này cho phù hợp. Ta có kết quả.

Cuối cùng : Vẽ thêm nhiều vết xước như vậy, thích chỗ nào bị rạch thì
mần thêm ở đó. Có thể chỉnh mặt biến dạng 1 xíu. Không lẽ bị rạch mặt
mà tỉnh bơ sao ? Làm thêm mắt bị đỏ hoe, hay ai chăm chỉ tham khảo tut
khác làm mất giọt nước mắt,... tùy các bạn sáng tao.
Mình làm gấp tut này trong 30 phút nên kết quả cuối cùng tạm thời mang tính chất hài hước như sau :

Chúc vui !
ĐỔI MÀU MẮT
1- Mở Photoshop ra
2- Mở 1 tấm hình mà bạn thích.(Tôi mở hình này)
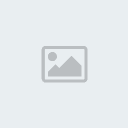
3- Zoom in khoảng 600% (Kéo vào ở con mắt mà bạn muốn đổi màu)
4- Chọn Magnetic Lasso tool, rồi nhấn CAPS LOCK và kéo xung quanh phần
màu cuả con mắt. Sang con mắt thứ hai nhớ nhấn SHIFT và kéo xung quanh
giống như con mắt đầu tiên.
5- (Click)(Nhấn chuột ở Channels Palette Tab) .Nhấn Red Channel.Nhấn và
kéo thả vào trong Creat New Channel icon ở bên dưới và thấy Red Copy
6- Ở trên Memu: Select - Save Selection (Để nguyên như vậy) Nhấn Ok
7- Click the Layer tab để trở lại tấm hình.Bạn sẽ nhìn thấy hình trắng
đen.Đừng lo.bạn chỉ việc click layer ở trong layer Palette
8- Ở trên Menu: Image-Adjust-Variations (Variations dialog box) hiện ra
9- Nhấn hai lần con chuột ở More Magenta và nhấn Ok
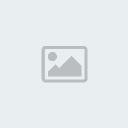
*** Và muốn thay màu mắt khác.Ở Menu Select-load channel –Alpha 1
10- Ở trên Menu: Image-Adjust-Variations (Variations dialog box) hiện ra
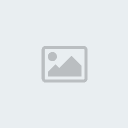
Vietphotoshop.com
BÔNG HOA ĐÊM
Trước tiên. Tạo một file mới với nền đen. Tạo một layer mới. Chọn Pen Tool . Sau đó vẽ như hình sau.

Gĩư nguyên vùng chọn. Click menu chọn Select > Feather. chọn giá trị
khoảng Feather Radius= 5. Bỏ chọn, ta được như hình bên dưới.

Nhân đôi layer 1 thêm 4 lần nữa và sắp xếp như hình bên dưới. (Lúc này
Mỗi layer là một cánh hoa). Đổi tên thành các layer 1,2,3,4,5 cho dễ
làm.

Chọn layer 1 , click chuột phải nhân đôi layer 1 Chọn layer 1 copy và
chọn Filter > Blur > Motion Blur. chọn angle khoảng 10 độ và giá
trị distance khoảng 50. OK, Ta được như hình bên dưới.

Làm tương tự đối với các layer 2,3,4,5 (Nhân đôi từng layer, sau đó chọn các layer copy và Motion blur như trên).
Nhấn Ctrl+E để Merge các layer đó lại , trừ layer background. (xem hình
bên). Lúc này ta chỉ có 2 layer là layer background và layer 1.

Tạo một layer mới (layer 2). Nhấn giữ nút Ctrl và click vào layer 1.
Chọn công cụ Color Gradient. Chọn màu background và forground tuỳ bạn.
Kéo chuột từ góc trên trái sang góc dưới phải.(Cái này tuỳ bạn thích
kéo từ hướng nào cũng được).
Sau đó chọn chế độ hoà trộn Vivid light hoặc Overlay.
Ta được như hình bên dưới.

Nhân đôi layer 1, ta có Layer 1 copy và chọn Edit > Transform >
Distort. Kéo các góc ô vuông nhỏ lại sao cho như hình bên. (Tắt con mắt
của Layer 1 ta sẽ thấy như hình bên)

Bật lai con mắt của Layer 1 ta được (xem hình)

Cuối cùng cho thêm 1 cái chấm sáng nữa bằng cách chọn Filter >
Render > Lens Flare , đặt chấm sáng ở giữa ta sẽ có kết quả.
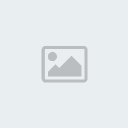
Tut này sẽ hướng dẫn các bạn biến 1 tấm ảnh chụp bình thường thành movie style rất cool
Dịch từ : http://tutorialfire.com
Chúng ta có 1 tấm hình như thía này :

và đây là kết quả :

Here we go :
1. Ctrl + U để vào Hue/Saturation
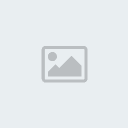
Ta dc như thía này :
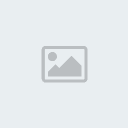
2. Image > Adjustments > Exposure :

bạn dc kết quả sau :

3. Duplicate layer lên , sau đó vào Filter > Blur > Lens Blur :
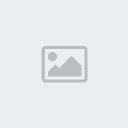
4. Add Vector Mask cho layer hiện tại , Layer Mask phải đang dc chọn .
Dùng brush mềm , size 450px , hardness : 0% , opacity 85% chấm 1 điểm tại giữa để bức ảnh rõ ràng , tạo cảm giác

5. Tạo 1 layer mới , đổ màu đen cho layer này . Giảm opacity xuống còn 80%
sau đó dùng soft Erase size 450px xóa phần chính giữa của bức hình :
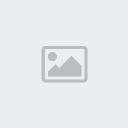
6. Đến đây thì bức hình của bạn trông đã khá tuyệt rồi nhưng ta cũng có
thể thay đổi thêm 1 chút bằng cách thay đổi màu của tấm hình bằng Photo Filter :
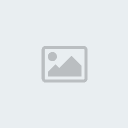
Với thông số sau :
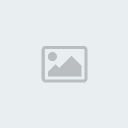
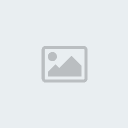
7. Cuối cùng bạn tạo 1 layer mới , dùng Rectangular Marquee tool vẽ 2 hình chữ nhật fill màu
đen và move lên top , dưới cùng . Đến đây thì pic của bạn đã có 1 style rất cool.

Good Luck
vietphotoshop.com
Hiện tượng lưu ảnh khi chuyển động nhanh
Lần đầu tiên post bài. Nếu có sai xót gì thì các huynh cho đệ xin
ý kiến vì tiểu đệ tiếp xúc với Photoshop chưa lâu, kinh nghiệm còn chưa
nhiều
Đây là 1 phát hiện của đệ……Không biết huynh nào biết rồi nhưng không
thấy ai post bài nên đệ cũng xin đóng góp cho Việt Photoshop
---------------------------------------------------------------------------------------------------------------------------------------------------------------------------------------------
Mở File ảnh ra
Tôi chọn ảnh này:

Ctrl+N
Width : 400---Height : 200
Trở lại hình thèng Songoku, chọn công cụ Magic Wand Tool ( W ) khoanh một vùng
Ctrl + Shift + I để chọn thèng Songoku, Ctrl+C

Sang File mới tạo……Ctrl + V
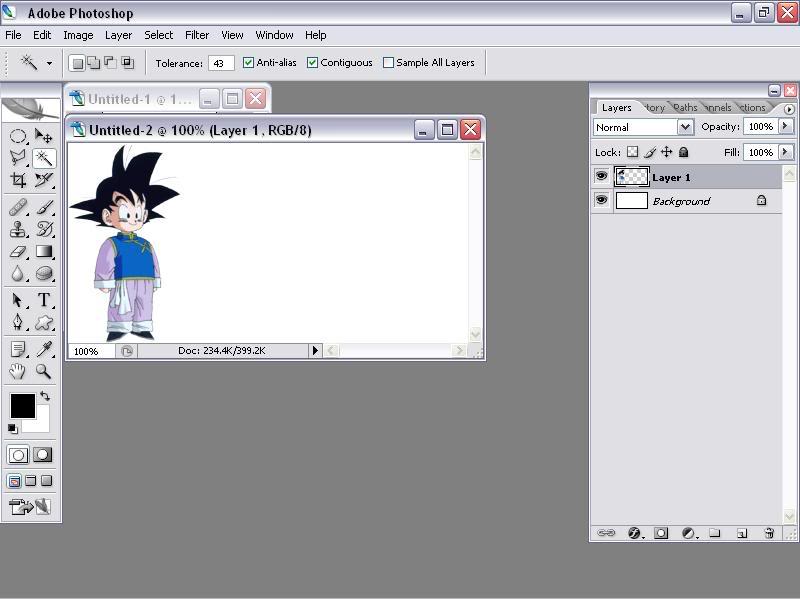
Window => Actions và chọn Create new actions :
Xuất hiện hộp thoại New Actions
Chọn Function Key : F2 – Enter
Ctrl + J để nhân đôi layer
Ctrl + T, trên Options chọn X: 70.0px
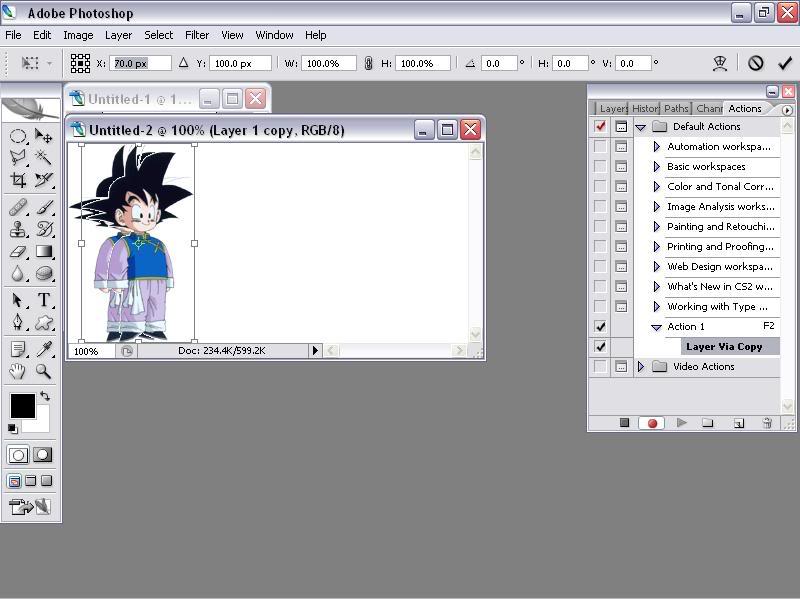
Trở lại Actions chọn Stop playing/recording :
Nhấn F2 nhiều lần để ảnh đến giữa
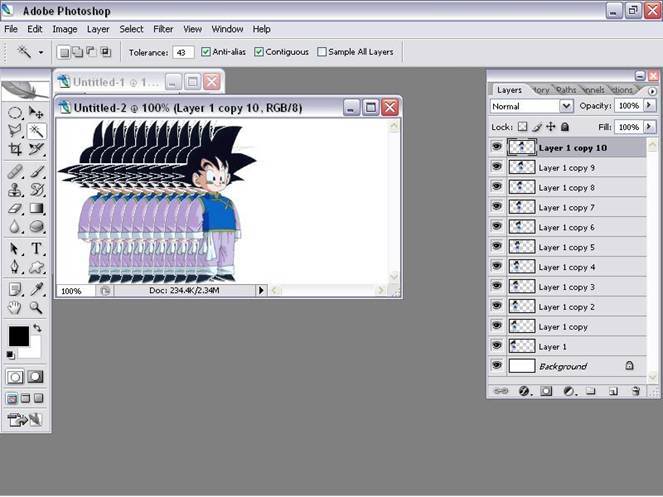
Quay về Actions chọn Create new actions :
Chọn Function Key : F3 – Enter
Chọn công cụ Magic Wand Tool ( W ) khoanh một vùng :

Edit => Fill => Whrite

Trở lại Actions chọn Stop playing/recording :
Quay lại bảng Layer….nhấp vào từng layer và nhấn F3 để cho các layer có nền màu trắng
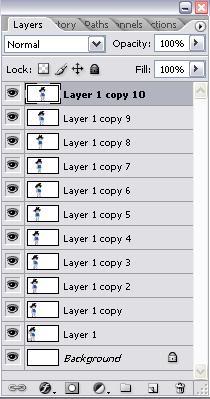
Ctrl + Shift + M để chuyển qua Adobe ImageRealy, trên hộp thoại Animation chọn Duplicates current frame :
Bỏ mấy con mắt, chỉ còn layer 1 và layer Background là để lại
Chuyển
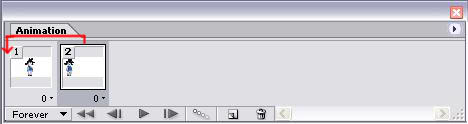
Chọn tween :
Frames to add : 20
Ok
Đây là kết quả của tôi
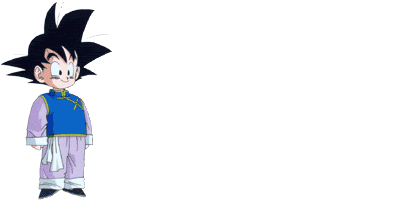
------------------------------------------------------
Thật là đơn giản phải không
Chúc các bạn thành công
Hiệu ứng giọt nước
1-Mở Photoshop ra
2-Chọn 1 tấm hình mà bạn muốn làm (Effect)

3- Chọn elliptical Marquee tool
4-Đặt ngay giữa trung tâm tấm hình Nhấn Alt + Shift và kéo vẽ đường
tròn đến đoạn nào bạn muốn.Nhả nhớ thả tay ở con chuột ra trước khi thả
tay Alt+Shift nếu không selection không có tròn.Sau đó đưa con chuột
đến giưã vòng tròn nhấn và chuyển vòng tròn đến phần nào trong hình bạn
muốn.
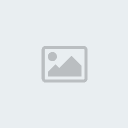
5-chọn Edit –Copy (Ctrl+C)
6-chọn Edit –Paste (Ctrl+P)
7-chọn Select- Reselect
8-chọn Filter – Distort-Sherize
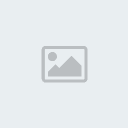
9-Để cho dễ nhìn trong lúc làm Effect nhấn Ctrl+H đường lưạ chọn tạm thời dấu đi.
10-Chọn Dodge tool chọn Soft brush 90 pixels- Midtones-50% Exposure. Nhấn chuột trái và đi vòng quanh cái vòng tròn đó
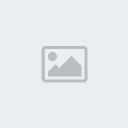
11-Ctrl+Click ở Layer mà bạn đang chọn bên trong Layer Palette
12-Nhấn V tiếp đó Shift+kép góc bên phải xuống làm nhỏ lại cở bạn thích.Apply và Deselect (Ctrl+D)
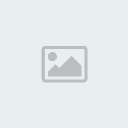
13-Chọn Background layer. Filter-Distort Coordinates-Rectangular to Polar giữ nguyên thông số và nhấn Ok
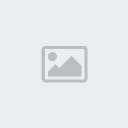
14-Dùng Smudge tool để xoá đường lằn từ trên xuống
thế là bạn được hình sau

Nguồn: Xinthogiao Vietphotoshop.com
Hôm nay tôi xin có bài tut về một sự kiện không
mới mẻ lắm nhưng rất lạ, đó chính là nguyệt thực. Không phải lúc nào ta
cũng có thể nhìn thấy nguyệt thực và chụp lại được. Vậy nên tại sao ta
không làm một bức ảnh Nguyệt thực nhỉ? Rất đơn giản chỉ với Brush.
Không biết bác nào cũng đã có ý tưởng hay bài viết giống tôi chưa nhưng
tôi xin khẳng định đây là do tôi nghĩ ra và có ý kiến hướng dẫn một
chút:
Nào start:
Mở Photoshop (tôi dùng CS2 9.0)
Trên thanh Tool Box (Bên góc trái) chọn màu Background là màu đen – Màu nền dưới
File > New (Ctrl + N)
Kích cỡ là :
Width: 500 px
Heigth: 550 px
Resolution: 72
Color Mode: RGB color – 8 bit
Background contents: Background Color
Ta dùng Brush Nightsky (Cái này rất cần vì nó tạo hiệu ứng trông như một bầu trời thực sự)
Download Brush
http://www.4shared.com/file/17740193.../nightsky.html
Load Brush
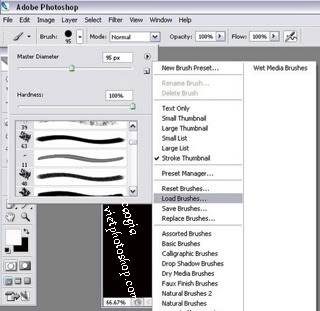
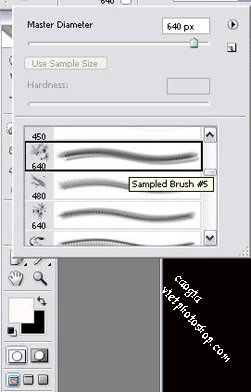
Chọn Brush như hình hoặc Brush nào khác tương tự như đám tinh vân
Chú ý chọn màu nâu (Không phải màu đen hay trắng)

Tiếp đó chọn Brush giống kiểu rải sao trên bầu trời (màu color trắng - hồng) cũng thuộc Brush Nightsky
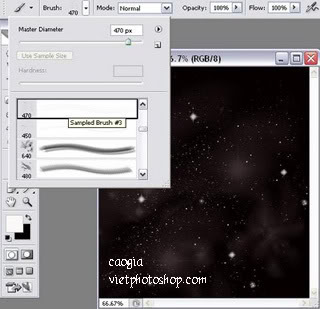
Dùng Brush có sẵn của PTS (hình tròn đen nhưng hơi mờ) tạo một vòng tròn màu trắng nhạt trên ảnh
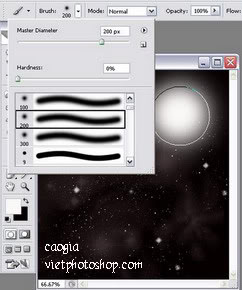
Làm tương tự như hình
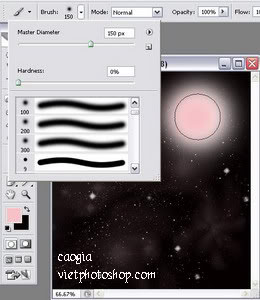
Dùng tiếp Brush chấm tròn mờ với 150 Px nhưng chấm lệch ra ngoài một chút như hình

Bước quan trọng này, tạo mặt trăng.
Ta dùng Brush chấm tròn (không mờ), size: 120 px và chấm vào điểm giữa của ánh sáng vừa làm như hình
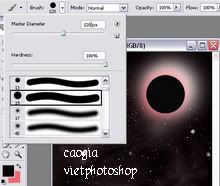
Bạn còn nhớ Brush tạo đám tinh vân chứ, nhưng giờ chúng ta chỉ chọn size = 110 px và chấm vào hình mặt trăng để nhìn thực hơn.
Xong rùi, một bức ảnh nguyệt thực (toàn phần) đã ra đời. Nào, hãy nhìn lại thành quả:
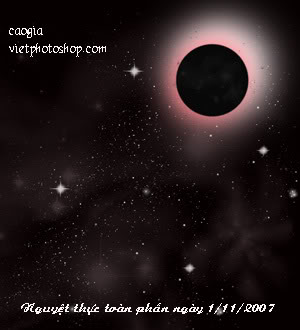
caogia - www.vietphotoshop.com
Tạo vết xước.
Bước 1 : Mình có cái hình gốc lấy trong hậu viện thế này :
| | Ảnh dưới đây đã được chỉnh sửa kích cỡ. Hãy click vào đây để xem toàn bộ ảnh. Ảnh gốc có kích thước 602x602. |

Bước 2 : Crop hình, Ctrl+B để chỉnh cho hình hơi đỏ 1 xíu
Bước 3 : Tạo 1 layer mới, dùng pen tool hay brush vẽ 1 vệt đen như sau :

Bước 4 : Dùng Tẩy (Erase) - chỉnh Opacity còn khỏang 10%, xóa từ từ, tỉ
mỉ 1 xíu, xóa 2 đầu vệt đen mờ đi, ở giữa giữ đậm hơn. ta có hình như
sau :

Bước 5 : Chỉnh màu Foreground màu đỏ đậm, ví dụ có thể dùng màu :
#8C0202, chọn Brush, chỉnh mode thành Color. Sau đó giữ Ctrl + click
trái chuột vào layer vết màu đen. Quét nhẻ Brush, tô màu đỏ đậm cho vết
xước. Ta có hình như sau :

Bước 6 : Bây giờ sẽ tạo vết bầm xung quanh vết xước. Chọn Layer style là Outer Glow và chỉnh thông số như sau :
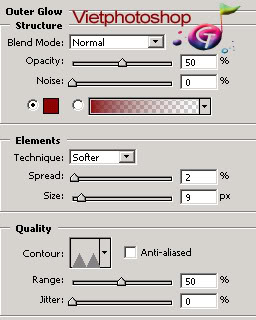
Ta sẽ có kết quả như sau :

Bước 7 : Tạo những vệt xước nhỏ nhỏ quanh vết xước lớn. Tạo layer mới,
chọn Brush, màu nhưng màu đỏ đậm ở bước trên. Chọn Mode là Color Burn.
Vẽ những gạch nhỏ quanh vết xước. Có thể chỉnh Opacity của layer mới
này cho phù hợp. Ta có kết quả.

Cuối cùng : Vẽ thêm nhiều vết xước như vậy, thích chỗ nào bị rạch thì
mần thêm ở đó. Có thể chỉnh mặt biến dạng 1 xíu. Không lẽ bị rạch mặt
mà tỉnh bơ sao ? Làm thêm mắt bị đỏ hoe, hay ai chăm chỉ tham khảo tut
khác làm mất giọt nước mắt,... tùy các bạn sáng tao.
Mình làm gấp tut này trong 30 phút nên kết quả cuối cùng tạm thời mang tính chất hài hước như sau :

Chúc vui !
ĐỔI MÀU MẮT
1- Mở Photoshop ra
2- Mở 1 tấm hình mà bạn thích.(Tôi mở hình này)
| | Ảnh dưới đây đã được chỉnh sửa kích cỡ. Hãy click vào đây để xem toàn bộ ảnh. Ảnh gốc có kích thước 662x1006. |
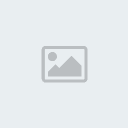
3- Zoom in khoảng 600% (Kéo vào ở con mắt mà bạn muốn đổi màu)
4- Chọn Magnetic Lasso tool, rồi nhấn CAPS LOCK và kéo xung quanh phần
màu cuả con mắt. Sang con mắt thứ hai nhớ nhấn SHIFT và kéo xung quanh
giống như con mắt đầu tiên.
5- (Click)(Nhấn chuột ở Channels Palette Tab) .Nhấn Red Channel.Nhấn và
kéo thả vào trong Creat New Channel icon ở bên dưới và thấy Red Copy
6- Ở trên Memu: Select - Save Selection (Để nguyên như vậy) Nhấn Ok
7- Click the Layer tab để trở lại tấm hình.Bạn sẽ nhìn thấy hình trắng
đen.Đừng lo.bạn chỉ việc click layer ở trong layer Palette
8- Ở trên Menu: Image-Adjust-Variations (Variations dialog box) hiện ra
9- Nhấn hai lần con chuột ở More Magenta và nhấn Ok
| | Ảnh dưới đây đã được chỉnh sửa kích cỡ. Hãy click vào đây để xem toàn bộ ảnh. Ảnh gốc có kích thước 662x1006. |
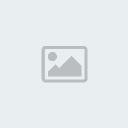
*** Và muốn thay màu mắt khác.Ở Menu Select-load channel –Alpha 1
10- Ở trên Menu: Image-Adjust-Variations (Variations dialog box) hiện ra
| | Ảnh dưới đây đã được chỉnh sửa kích cỡ. Hãy click vào đây để xem toàn bộ ảnh. Ảnh gốc có kích thước 662x1006. |
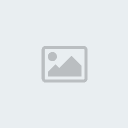
Vietphotoshop.com
BÔNG HOA ĐÊM
Trước tiên. Tạo một file mới với nền đen. Tạo một layer mới. Chọn Pen Tool . Sau đó vẽ như hình sau.

Gĩư nguyên vùng chọn. Click menu chọn Select > Feather. chọn giá trị
khoảng Feather Radius= 5. Bỏ chọn, ta được như hình bên dưới.

Nhân đôi layer 1 thêm 4 lần nữa và sắp xếp như hình bên dưới. (Lúc này
Mỗi layer là một cánh hoa). Đổi tên thành các layer 1,2,3,4,5 cho dễ
làm.

Chọn layer 1 , click chuột phải nhân đôi layer 1 Chọn layer 1 copy và
chọn Filter > Blur > Motion Blur. chọn angle khoảng 10 độ và giá
trị distance khoảng 50. OK, Ta được như hình bên dưới.

Làm tương tự đối với các layer 2,3,4,5 (Nhân đôi từng layer, sau đó chọn các layer copy và Motion blur như trên).
Nhấn Ctrl+E để Merge các layer đó lại , trừ layer background. (xem hình
bên). Lúc này ta chỉ có 2 layer là layer background và layer 1.

Tạo một layer mới (layer 2). Nhấn giữ nút Ctrl và click vào layer 1.
Chọn công cụ Color Gradient. Chọn màu background và forground tuỳ bạn.
Kéo chuột từ góc trên trái sang góc dưới phải.(Cái này tuỳ bạn thích
kéo từ hướng nào cũng được).
Sau đó chọn chế độ hoà trộn Vivid light hoặc Overlay.
Ta được như hình bên dưới.

Nhân đôi layer 1, ta có Layer 1 copy và chọn Edit > Transform >
Distort. Kéo các góc ô vuông nhỏ lại sao cho như hình bên. (Tắt con mắt
của Layer 1 ta sẽ thấy như hình bên)

Bật lai con mắt của Layer 1 ta được (xem hình)

Cuối cùng cho thêm 1 cái chấm sáng nữa bằng cách chọn Filter >
Render > Lens Flare , đặt chấm sáng ở giữa ta sẽ có kết quả.
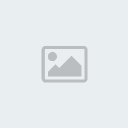
Tut này sẽ hướng dẫn các bạn biến 1 tấm ảnh chụp bình thường thành movie style rất cool
Dịch từ : http://tutorialfire.com
Chúng ta có 1 tấm hình như thía này :

và đây là kết quả :

Here we go :
1. Ctrl + U để vào Hue/Saturation
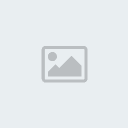
Ta dc như thía này :
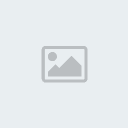
2. Image > Adjustments > Exposure :

bạn dc kết quả sau :

3. Duplicate layer lên , sau đó vào Filter > Blur > Lens Blur :
| | Ảnh dưới đây đã được chỉnh sửa kích cỡ. Hãy click vào đây để xem toàn bộ ảnh. Ảnh gốc có kích thước 1006x674. |
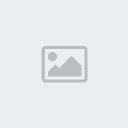
4. Add Vector Mask cho layer hiện tại , Layer Mask phải đang dc chọn .
Dùng brush mềm , size 450px , hardness : 0% , opacity 85% chấm 1 điểm tại giữa để bức ảnh rõ ràng , tạo cảm giác

5. Tạo 1 layer mới , đổ màu đen cho layer này . Giảm opacity xuống còn 80%
sau đó dùng soft Erase size 450px xóa phần chính giữa của bức hình :
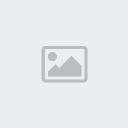
6. Đến đây thì bức hình của bạn trông đã khá tuyệt rồi nhưng ta cũng có
thể thay đổi thêm 1 chút bằng cách thay đổi màu của tấm hình bằng Photo Filter :
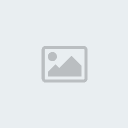
Với thông số sau :
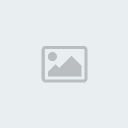
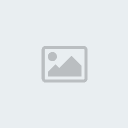
7. Cuối cùng bạn tạo 1 layer mới , dùng Rectangular Marquee tool vẽ 2 hình chữ nhật fill màu
đen và move lên top , dưới cùng . Đến đây thì pic của bạn đã có 1 style rất cool.

Good Luck
vietphotoshop.com
Hiện tượng lưu ảnh khi chuyển động nhanh
Lần đầu tiên post bài. Nếu có sai xót gì thì các huynh cho đệ xin
ý kiến vì tiểu đệ tiếp xúc với Photoshop chưa lâu, kinh nghiệm còn chưa
nhiều
Đây là 1 phát hiện của đệ……Không biết huynh nào biết rồi nhưng không
thấy ai post bài nên đệ cũng xin đóng góp cho Việt Photoshop
---------------------------------------------------------------------------------------------------------------------------------------------------------------------------------------------
Mở File ảnh ra
Tôi chọn ảnh này:

Ctrl+N
Width : 400---Height : 200
Trở lại hình thèng Songoku, chọn công cụ Magic Wand Tool ( W ) khoanh một vùng
Ctrl + Shift + I để chọn thèng Songoku, Ctrl+C

Sang File mới tạo……Ctrl + V
| | Ảnh dưới đây đã được chỉnh sửa kích cỡ. Hãy click vào đây để xem toàn bộ ảnh. Ảnh gốc có kích thước 800x600. |
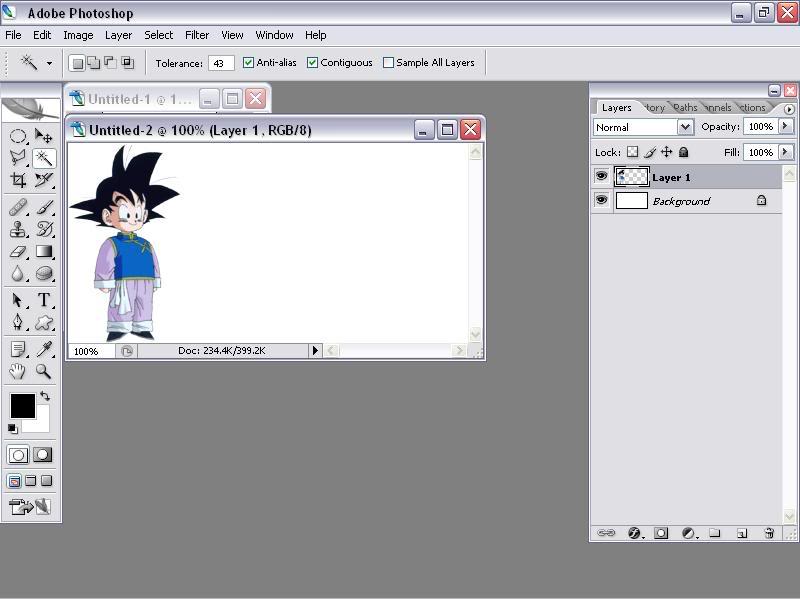
Window => Actions và chọn Create new actions :
Xuất hiện hộp thoại New Actions
Chọn Function Key : F2 – Enter
Ctrl + J để nhân đôi layer
Ctrl + T, trên Options chọn X: 70.0px
| | Ảnh dưới đây đã được chỉnh sửa kích cỡ. Hãy click vào đây để xem toàn bộ ảnh. Ảnh gốc có kích thước 800x600. |
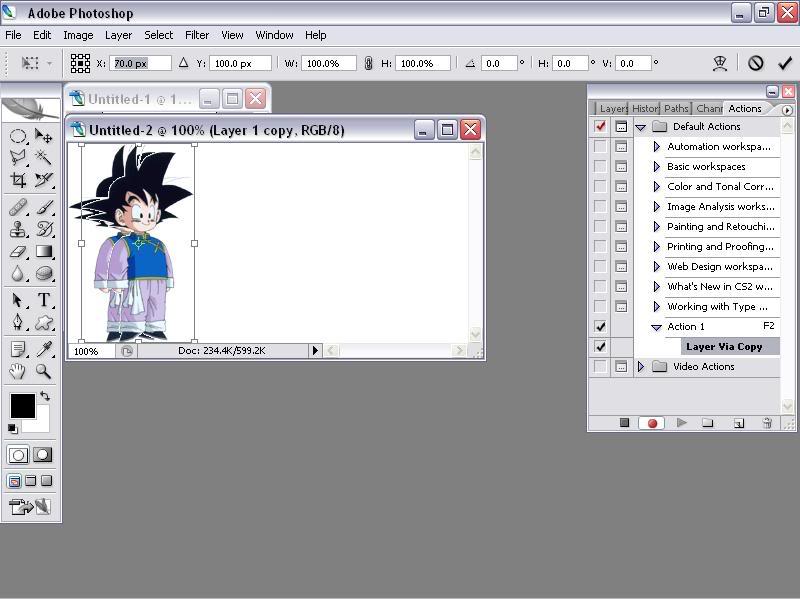
Trở lại Actions chọn Stop playing/recording :
Nhấn F2 nhiều lần để ảnh đến giữa
| | Ảnh dưới đây đã được chỉnh sửa kích cỡ. Hãy click vào đây để xem toàn bộ ảnh. Ảnh gốc có kích thước 663x497. |
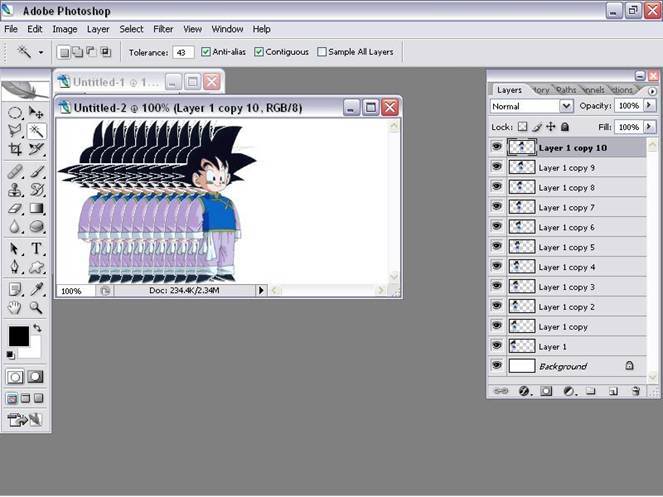
Quay về Actions chọn Create new actions :
Chọn Function Key : F3 – Enter
Chọn công cụ Magic Wand Tool ( W ) khoanh một vùng :
| | Ảnh dưới đây đã được chỉnh sửa kích cỡ. Hãy click vào đây để xem toàn bộ ảnh. Ảnh gốc có kích thước 800x600. |

Edit => Fill => Whrite

Trở lại Actions chọn Stop playing/recording :
Quay lại bảng Layer….nhấp vào từng layer và nhấn F3 để cho các layer có nền màu trắng
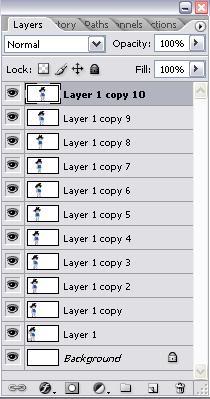
Ctrl + Shift + M để chuyển qua Adobe ImageRealy, trên hộp thoại Animation chọn Duplicates current frame :
Bỏ mấy con mắt, chỉ còn layer 1 và layer Background là để lại
Chuyển
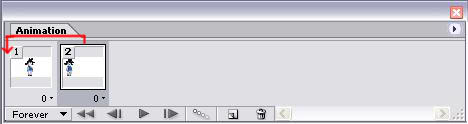
Chọn tween :
Frames to add : 20
Ok
Đây là kết quả của tôi
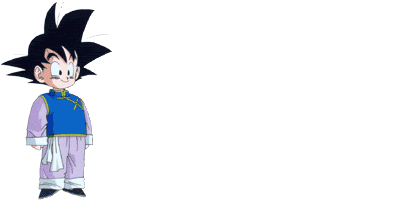
------------------------------------------------------
Thật là đơn giản phải không
Chúc các bạn thành công
Hiệu ứng giọt nước
1-Mở Photoshop ra
2-Chọn 1 tấm hình mà bạn muốn làm (Effect)
| | Ảnh dưới đây đã được chỉnh sửa kích cỡ. Hãy click vào đây để xem toàn bộ ảnh. Ảnh gốc có kích thước 678x435. |

3- Chọn elliptical Marquee tool
4-Đặt ngay giữa trung tâm tấm hình Nhấn Alt + Shift và kéo vẽ đường
tròn đến đoạn nào bạn muốn.Nhả nhớ thả tay ở con chuột ra trước khi thả
tay Alt+Shift nếu không selection không có tròn.Sau đó đưa con chuột
đến giưã vòng tròn nhấn và chuyển vòng tròn đến phần nào trong hình bạn
muốn.
| | Ảnh dưới đây đã được chỉnh sửa kích cỡ. Hãy click vào đây để xem toàn bộ ảnh. Ảnh gốc có kích thước 693x450. |
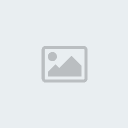
5-chọn Edit –Copy (Ctrl+C)
6-chọn Edit –Paste (Ctrl+P)
7-chọn Select- Reselect
8-chọn Filter – Distort-Sherize
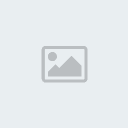
9-Để cho dễ nhìn trong lúc làm Effect nhấn Ctrl+H đường lưạ chọn tạm thời dấu đi.
10-Chọn Dodge tool chọn Soft brush 90 pixels- Midtones-50% Exposure. Nhấn chuột trái và đi vòng quanh cái vòng tròn đó
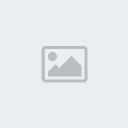
11-Ctrl+Click ở Layer mà bạn đang chọn bên trong Layer Palette
12-Nhấn V tiếp đó Shift+kép góc bên phải xuống làm nhỏ lại cở bạn thích.Apply và Deselect (Ctrl+D)
| | Ảnh dưới đây đã được chỉnh sửa kích cỡ. Hãy click vào đây để xem toàn bộ ảnh. Ảnh gốc có kích thước 693x450. |
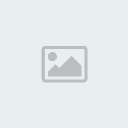
13-Chọn Background layer. Filter-Distort Coordinates-Rectangular to Polar giữ nguyên thông số và nhấn Ok
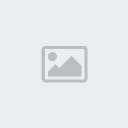
14-Dùng Smudge tool để xoá đường lằn từ trên xuống
thế là bạn được hình sau
| | Ảnh dưới đây đã được chỉnh sửa kích cỡ. Hãy click vào đây để xem toàn bộ ảnh. Ảnh gốc có kích thước 678x435. |

Nguồn: Xinthogiao Vietphotoshop.com
 Similar topics
Similar topics» Ebook: 1000 thủ thuật xử lý ảnh, hiệu ứng với photoshop + ebook photoshop 2007, 2008, 2009 (tha hồ mà ngâm cứu)
» 26 thủ thuật Windows ấn tượng nhất
» Võ Lâm Hơp Nhất Mở SV Alpha Test games + Tính Năng Saver Hợp Nhất
» 13h25 Hôm Nay 11/10/2013 Võ Lâm Hợp Nhất Chính Thức Mở Phiên Bản Mới Nhất JX
» 10 thủ thuật với Windows XP
» 26 thủ thuật Windows ấn tượng nhất
» Võ Lâm Hơp Nhất Mở SV Alpha Test games + Tính Năng Saver Hợp Nhất
» 13h25 Hôm Nay 11/10/2013 Võ Lâm Hợp Nhất Chính Thức Mở Phiên Bản Mới Nhất JX
» 10 thủ thuật với Windows XP
Trang 1 trong tổng số 1 trang
Permissions in this forum:
Bạn không có quyền trả lời bài viết|
|
|




» Khai Mở Cụm Máy Chủ Công Thành Chiến Ngay Hôm Nay Chiến Ngay Kẻo Lỡ
» Ra Mắt Bản CTC volamnguoihungpk.com Chào Đón Anh Hùng Võ Lâm Về Cùng Đọ Sức
» Võ Lâm Garena Đánh giá hot nhất 2014 Thử nghiệm 2 ngày tham gia ngay
» volamtrongdong Aplates Tính Năng Mới Nhất Tháng 7 Phiên Bản Đồ Xanh
» volamtienhai.com test thử nghiệm 2 ngày + tính năng mới nhất tháng 7
» [JX] 19h30 Thứ 4 Ngày 9-7-2014 Võ Lâm Hợp Nhất Open Beta
» [JX] Đúng 11h30 Trưa Mai Thứ 4 Võ Lâm Hợp Nhất Open Chính Thức
» [JX] Khai Mở Máy Chủ Võ Lâm Tam Hợp+Nhieu Tinh Nang Cần Kham Pha
» volam-vietnam Server Được Đánh Giá Hot Nhất 2014